हेल्लो दोस्तों,नमस्कार, मैं आज आपको Google docs में voice टाइपिंग का उपयोग के तरीकों के बारे में बताऊंगा |
Read More
Note: वॉयस टाइपिंग केवल Google क्रोम, Google डॉक्स और Google स्लाइड पर स्पीकर नोट्स में उपयोग के लिए उपलब्ध है।
Google docs में voice टाइपिंग का उपयोग कैसे करें
पहली चीज जो आप करना चाहते हैं, वह सुनिश्चित करें कि आपके पास एक माइक्रोफ़ोन स्थापित और काम कर रहा है। एक बार जब आपका माइक्रोफ़ोन सेट हो जाता है, तो Google डॉक्स पर क्रोम और हेड को फायर करें। वैकल्पिक रूप से, Chrome में एड्रेस बार से, तुरंत एक नया दस्तावेज़ शुरू करने के लिए docs.new टाइप करें।
Enable this typing
voice typing को activate करने के लिए, Tool> voice typing पर क्लिक करें। आप Windows or Mac +Command + Shift +S में, Ctrl + Shift + S दबा सकते हैं।
माइक्रोफ़ोन आइकन के साथ एक विंडो दिखाई देगी; जब आप तय करने के लिए तैयार हों, तो उस पर क्लिक करें। आप उस विंडो पर क्लिक करके और जहां भी चाहें उस टूल को रास्ते से हटा सकते हैं।
 |
| IMAIGE-2 |
Note: पहली बार वॉयस टाइपिंग का उपयोग करने के लिए, आपको अपने microphone का उपयोग करने के लिए Chrome अनुमतियां प्रदान करनी होंगी। यदि वॉइस टाइपिंग automatically रूप से आपकी मूल जीभ को लोड नहीं करती है, तो three dots पर क्लिक करें और फिर 100 भाषाओं और बोलियों से चयन करने के लिए भाषा ड्रॉप-डाउन का उपयोग करें।
अपनी सामान्य मात्रा और अपने सामान्य वेग पर स्पष्ट रूप से बोलें ताकि डिवाइस समझ सके कि आप क्या कह रहे हैं। अब आप जो कुछ भी कहते हैं वह आपके दस्तावेज़ के मुख्य भाग में दिखाई देता है। यदि आपको समझने में परेशानी हो रही है, तो सुनिश्चित करें कि आपने भाषा मेनू में सही भाषण का चयन किया है।
अपनी सामान्य मात्रा और अपने सामान्य वेग पर स्पष्ट रूप से बोलें ताकि डिवाइस समझ सके कि आप क्या कह रहे हैं। अब आप जो कुछ भी कहते हैं वह आपके दस्तावेज़ के मुख्य भाग में दिखाई देता है। यदि आपको समझने में परेशानी हो रही है, तो सुनिश्चित करें कि आपने भाषा मेनू में सही भाषण का चयन किया है।
 |
| imaige-4 |
वॉइस टाइपिंग आपकी आवाज को वास्तविक समय में प्रोसेस करता है। जब आप बोलना समाप्त कर लें, तो सुनने के लिए माइक्रोफ़ोन पर फिर से क्लिक करें।
प्रश्न चिन्ह
नई पंक्ति
अवधि
अल्पविराम
विस्मयादिबोधक चिह्न
नया पैराग्राफ
उदाहरण के लिए, आप कह सकते हैं --"Google Docs को निर्देशित करना आसान है और आपके पास एक मजेदार समय हो सकता है."
विराम चिह्न जोड़ना
जब आप इस document में विराम चिह्न जोड़ना चाहते हैं, तो voice typing समझ जाती है:प्रश्न चिन्ह
नई पंक्ति
अवधि
अल्पविराम
विस्मयादिबोधक चिह्न
नया पैराग्राफ
उदाहरण के लिए, आप कह सकते हैं --"Google Docs को निर्देशित करना आसान है और आपके पास एक मजेदार समय हो सकता है."
नोट: विराम चिह्न केवल अंग्रेजी, स्पेनिश,जर्मन,फ्रेंच, इतालवी और रूसी में काम करता है।
voice typing का उपयोग words को type करने और विराम चिह्नों को जोड़ने की क्षमता को समाप्त नहीं करता है। आप toolbar में कुछ भी click किए बिना अपने document के भीतर पाठ और paragraphs को संपादित और प्रारूपित कर सकते हैं।
voice command का उपयोग करना-
voice typing का उपयोग words को type करने और विराम चिह्नों को जोड़ने की क्षमता को समाप्त नहीं करता है। आप toolbar में कुछ भी click किए बिना अपने document के भीतर पाठ और paragraphs को संपादित और प्रारूपित कर सकते हैं।
नोट: Voice commands केवल Google डॉक्स के लिए, खाता और दस्तावेज़ भाषा दोनों ही एक होनी चाहिए।
यदि आप गड़बड़ करते हैं और गलती से कुछ हटाना चाहते हैं, तो आप cursor से पहले शब्द को हटाने के लिए “Delete” or “backspace” कह सकते हैं।
आपको अधिक उत्पादक बनाने और आवाज टाइपिंग को अधिकतम करने के लिए यहां कुछ अन्य उपयोगी कमांड दिए गए हैं:
वॉयस कमांड की संख्या लगभग अंतहीन लगती है, और आप tool’s window में प्रश्न चिह्न पर click करके या “Voice commands list" कहकर पूरी सूची पा सकते हैं।
यदि आप गड़बड़ करते हैं और गलती से कुछ हटाना चाहते हैं, तो आप cursor से पहले शब्द को हटाने के लिए “Delete” or “backspace” कह सकते हैं।
आपको अधिक उत्पादक बनाने और आवाज टाइपिंग को अधिकतम करने के लिए यहां कुछ अन्य उपयोगी कमांड दिए गए हैं:
Text का चयन करें:
[next paragraph, next word, last word, phrase, all, next line, ]”
अपने document को Format करें:
Heading लागू करें [1--6], normal text लागू करें, Bold, italicize, italics, underlineFont size बदलें:--
font size घटाएँ, फ़ॉन्ट आकार बढ़ाएँ, फ़ॉन्ट आकार [-4--4], अधिकतम करें, छोटा करेंअपना document Edit करें:
कॉपी, पेस्ट, कट, हटाना [शब्द या वाक्यांश], सम्मिलित करें [table of contents, bookmark, equation, footer, header, page break]अपने document के चारों ओर ले जाएँ:
शुरू / अंत [line, paragraph, column, row, document], move to next/previous [character, word, page, column, heading, line, misspelling, paragraph, row] पर जाएं।वॉयस कमांड की संख्या लगभग अंतहीन लगती है, और आप tool’s window में प्रश्न चिह्न पर click करके या “Voice commands list" कहकर पूरी सूची पा सकते हैं।
 |
| IMAIGE-7 |
voice typing और स्पीच-टू-टेक्स्ट हाल के वर्षों में एक लंबा सफर तय कर चुके हैं, और सुविधाओं, आदेशों और अधिक सटीकता के साथ, आप इसे अपने सभी नोटों को टाइप करने के लिए उपयोग कर सकते हैं - या एक संपूर्ण दस्तावेज़ भी। ।
जब आप अपने दस्तावेज़ के साथ काम कर रहे हों और आप अब वॉयस टाइपिंग के साथ शब्द लिखना न चाहें, तो "सुनना बंद कर दें।"
voice typing से लोगों को कार्पल टनल सिंड्रोम से पीड़ित या टाइपिंग के दौरान दर्द का सामना करने में मदद मिलती है। एक बार जब आप सभी आदेशों में महारत हासिल कर लेते हैं, तो आपको किसी दस्तावेज़ को फिर से लिखने के लिए कीबोर्ड या माउस का उपयोग करने की आवश्यकता नहीं होती है!
मुझे उम्मीद है कि यह पोस्ट आपको भविष्य में Google डॉक्स में वॉइस टाइपिंग का उपयोग शुरू करने में मदद करेगी। यदि आपके पास Google डॉक्स से संबंधित कोई प्रश्न हैं, तो टिप्पणी करने में संकोच न करें।
अगर आपको यह पोस्ट वाकई पसंद आये तो इस पोस्ट को अपने दोस्तों के साथ फेसबुक, गूगल +, ट्विटर आदि पर जरूर शेयर करें।
मुझे उम्मीद है कि यह पोस्ट आपको भविष्य में Google डॉक्स में वॉइस टाइपिंग का उपयोग शुरू करने में मदद करेगी। यदि आपके पास Google डॉक्स से संबंधित कोई प्रश्न हैं, तो टिप्पणी करने में संकोच न करें।
अगर आपको यह पोस्ट वाकई पसंद आये तो इस पोस्ट को अपने दोस्तों के साथ फेसबुक, गूगल +, ट्विटर आदि पर जरूर शेयर करें।










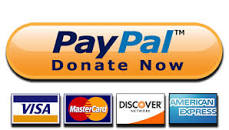




0 Comments